
本教程通过大量截图详细展示了 Ubuntu 24.04 LTS 服务器的安装过程。本教程的目的是展示 Ubuntu 24.04 LTS 的安装过程。
安装 Ubuntu 服务器需要以下先决条件:
在本教程中,我使用的主机名是 server1.example.com,IP 地址是 192.168.0.100,网关是 192.168.0.1。这些设置可能与您的情况不同,因此您必须酌情替换。
将 Ubuntu 安装光盘/DVD/U 盘插入系统并启动。当你在虚拟机中安装操作系统时,就像我在这里所做的那样,你可以在VMWare和Virtualbox中选择下载的ISO文件作为CD/DVD驱动器的源文件,而无需先将其刻录在CD上。启动服务器或虚拟机,它会启动系统并启动安装程序。
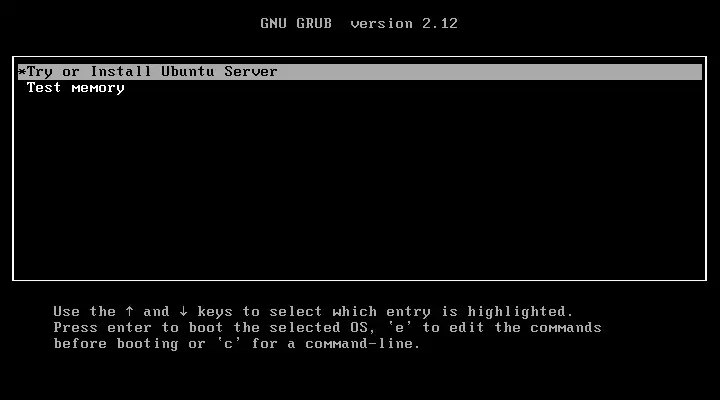
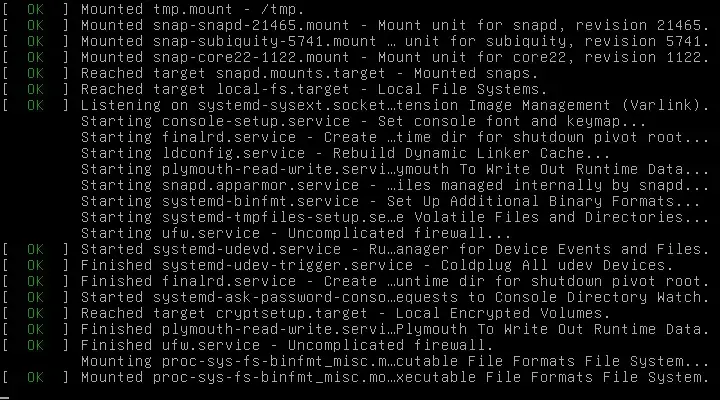
Ubuntu 安装程序的第一个屏幕将显示语言选择器。请为安装过程选择语言:
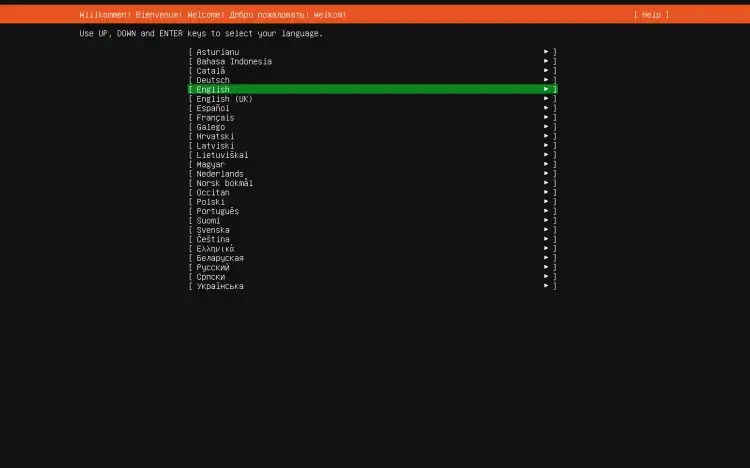
在下一个界面,你可以选择键盘布局。对于许多用户来说,英文键盘就足够了。在这种情况下,请在屏幕最后选择 "完成 "并按下 "返回 "键,进入下一步。在我的例子中,我使用的是德文键盘布局,这意味着我必须按键盘上的 "Tab "键导航到 "布局 "选项,直到 "布局 "选项突出显示。然后按 "Return "键打开布局选择器。
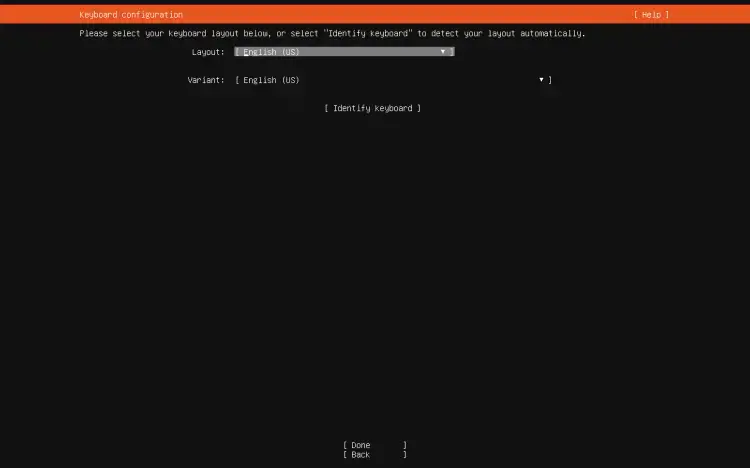
选择与服务器连接的键盘相匹配的键盘布局。
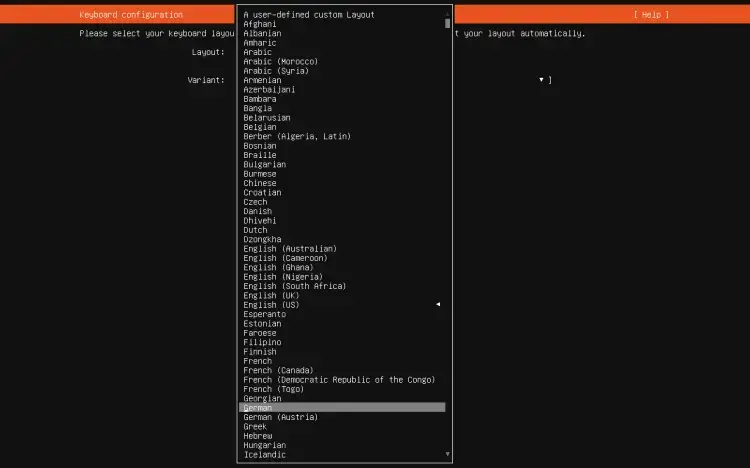
现在已为我的安装选择了正确的键盘布局。在屏幕最后选择 "Done(完成)"并按 "Return(返回)"进入下一步。
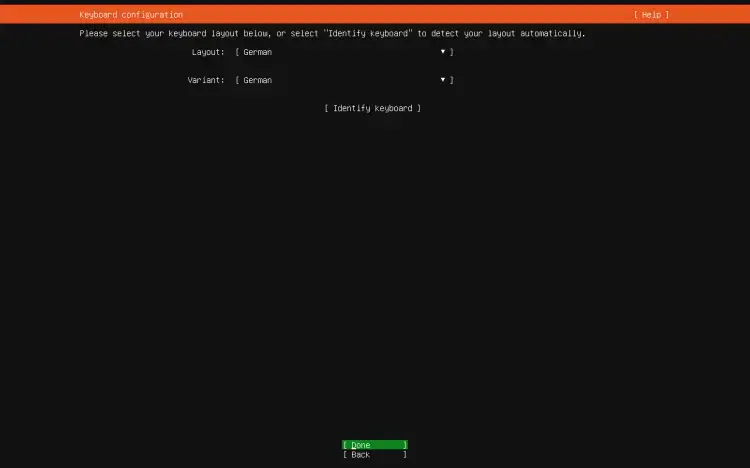
在下一步中,安装程序允许你选择标准 Ubuntu 服务器设置或最小化设置。我将在此选择最小化设置,只安装后期需要的软件。这对于在小型虚拟服务器上运行 Ubuntu 尤为有用。
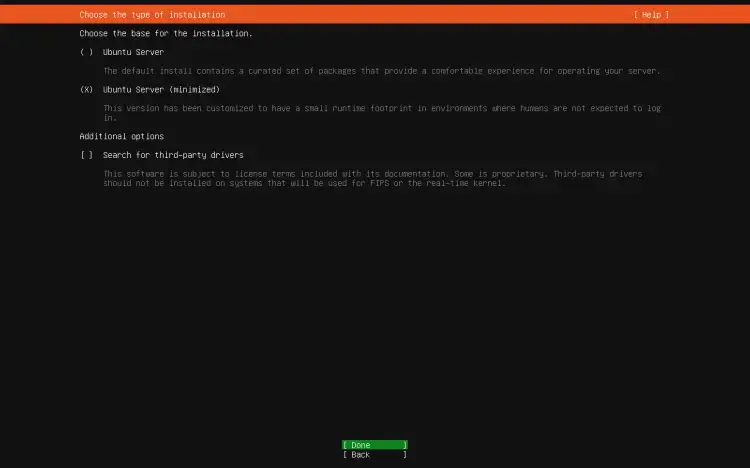
现在,Ubuntu安装程序会显示它在服务器上检测到的网卡。自动分配的网络设备名称是 ens33。IPv4 地址是通过 DHCP 自动分配的。我稍后会在基本系统安装完成后将其更改为固定 IP 地址。如果您的网络没有 DHCP 服务器,您可以通过选择网卡(按 Tab 直到它突出显示,然后按 Return 键)来输入固定 IP 地址。
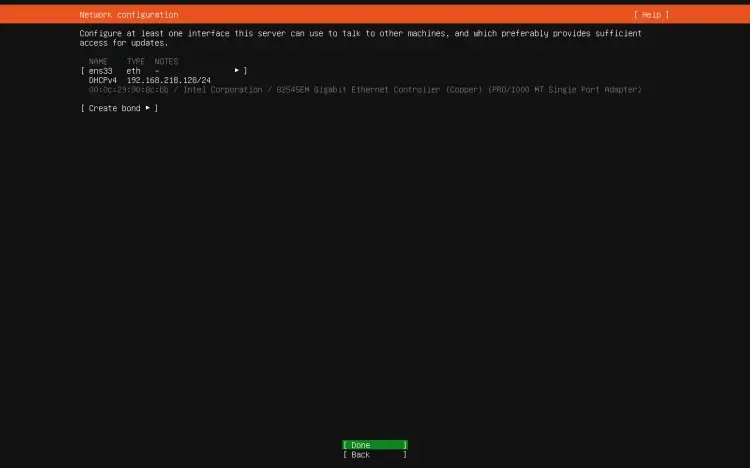
现在可以设置一个代理服务器地址,以备上网时需要代理服务器。我的情况是不需要代理,因此选择 "完成 "进入下一步安装。
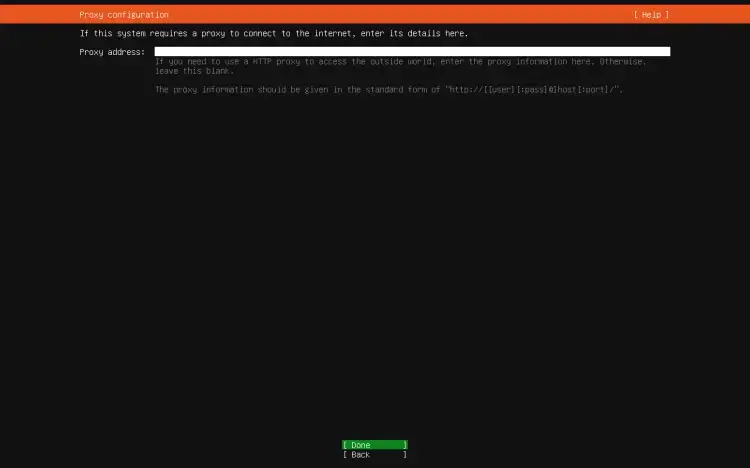
在这里,你可以选择从哪个 Ubuntu 镜像服务器下载更新和安装文件。我将保留默认设置并进入下一个安装界面。
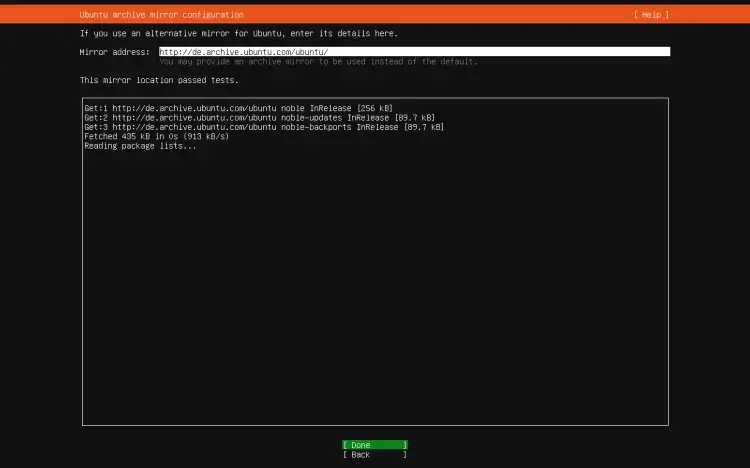
Ubuntu 服务器安装程序现在会显示服务器中检测到的硬盘。安装磁盘是/dev/sda上的40GB硬盘。我会选择使用整个硬盘来安装 Ubuntu。如果你需要多分区的自定义布局,请选择 "自定义布局",然后根据需要创建分区。
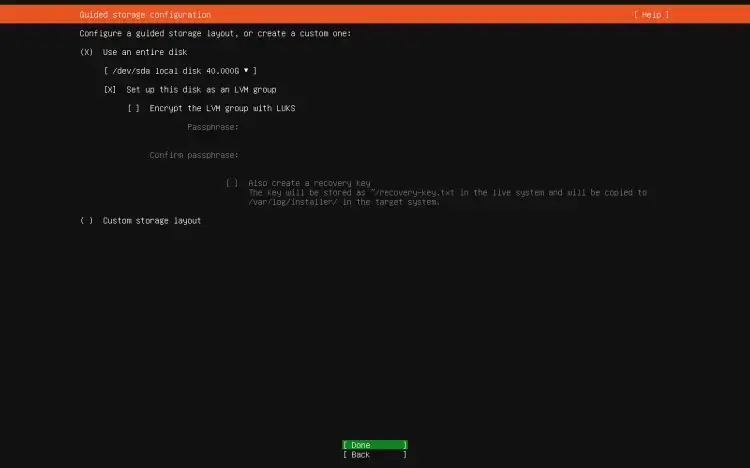
安装程序显示的默认存储配置如下。它由一个 2GB /boot 分区和一个包含操作系统安装的大 / 分区组成。但我们可以看到,Ubuntu 在 LVM 分区中留下了 19GB 未使用。在下面的步骤中,我将重新配置 LVM 分区,将所有空间都用于 / 分区。或者,你也可以将未使用的空间用于/home或/var分区,这取决于你计划如何使用系统。
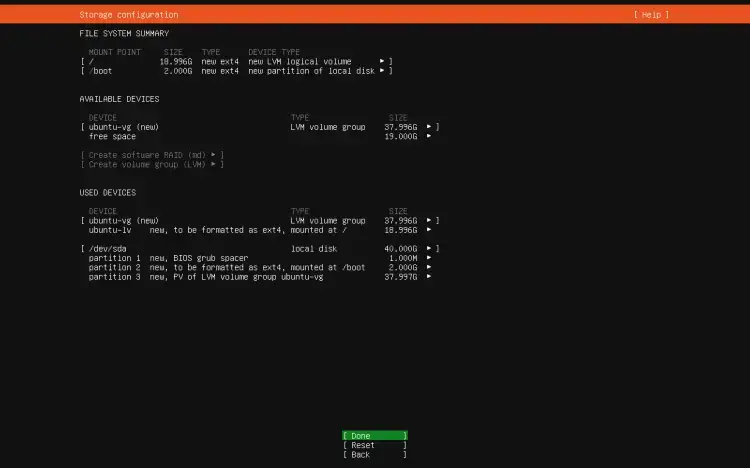
如下图所示,进入 "已用设备 "部分的/分区(ubuntu-lv)。
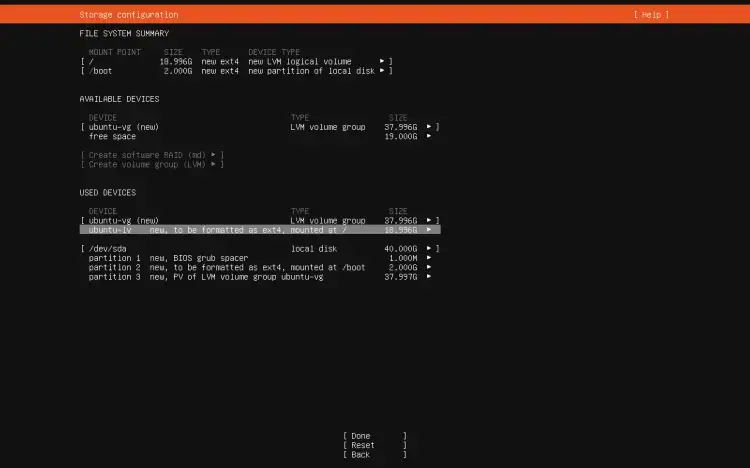
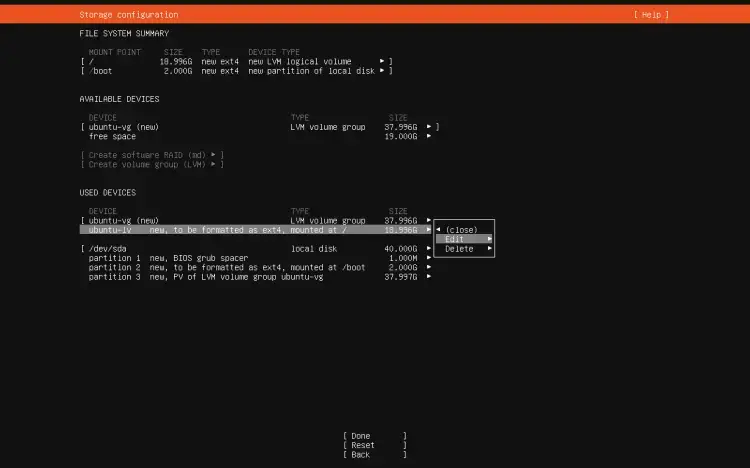
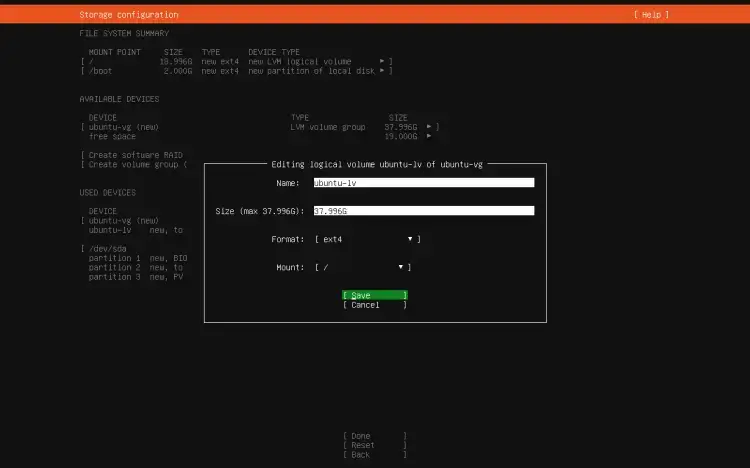
按 "保存",现在我们已经为/分区分配了100%的空间,如下图所示。
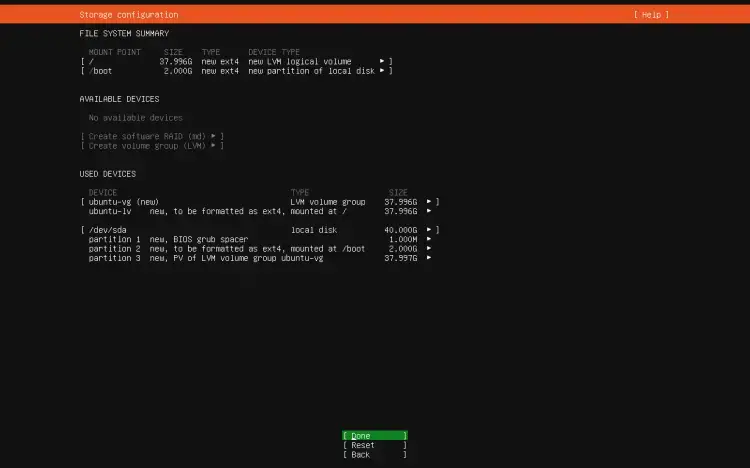
安装开始前,Ubuntu安装程序会要求确认分区。按下 "Tab "键直到 "继续 "选项以红色高亮显示,然后按 "返回 "键继续。
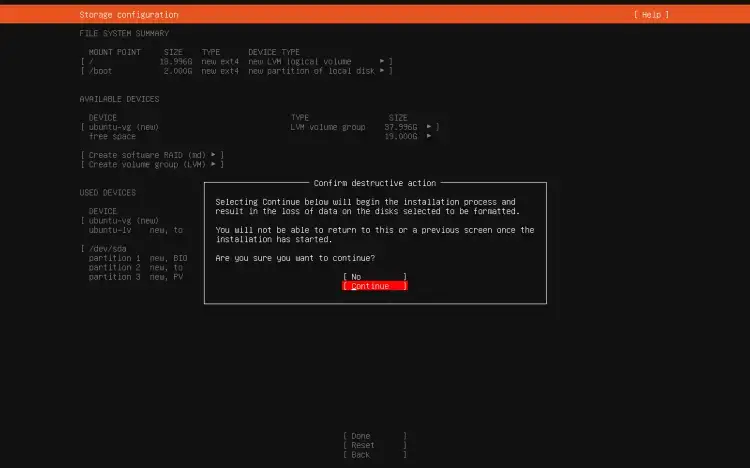
现在是设置服务器名称(主机名)和管理员用户名及密码的时候了。这里我选择用户名 "administrator "作为示例。请在实际设置中使用不同的、更安全的名称。我们在这一步创建的 Ubuntu shell 用户拥有 sudo 权限,这意味着他可以通过 sudo 管理系统并成为 root 用户。
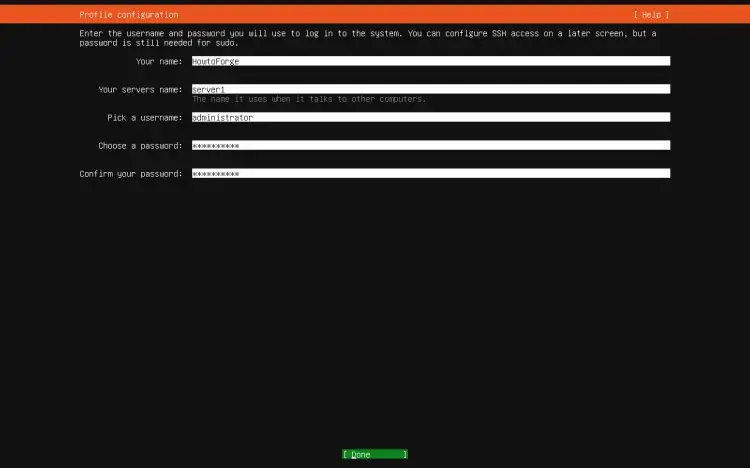
Ubuntu 现在提供购买 Ubuntu pro 的选项。这里我将使用开源版本,跳过这一步。
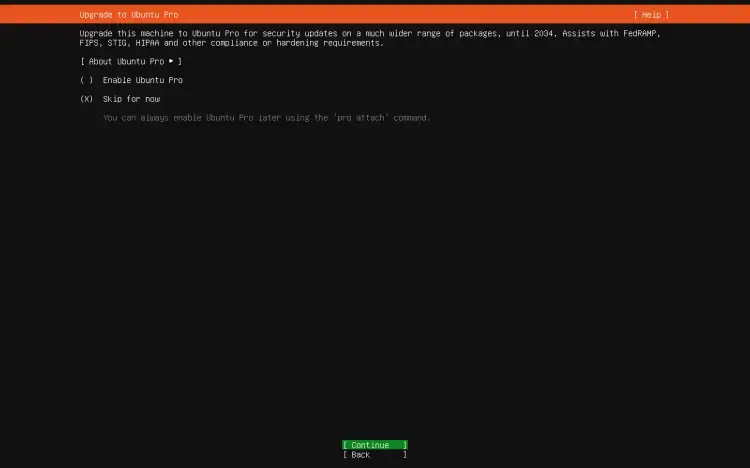
大多数Linux服务器都是通过SSH进行网络管理的。在这一步中,Ubuntu 安装程序可以直接安装 SSH 服务器。选择 "安装 OpenSSH 服务器 "复选框,然后进入下一步。
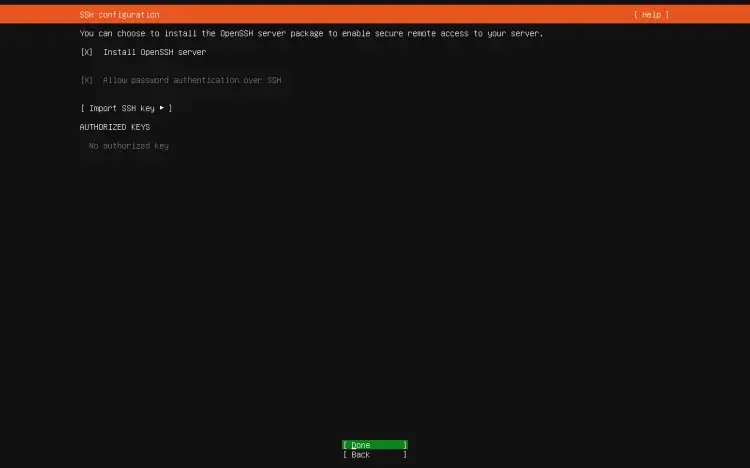
在这一步中,你可以通过 Snap 安装程序预装常用服务。我在这里没有选择任何服务,因为本指南的目的是安装一个最基本的系统。以后可以随时通过 apt 或 snap 安装服务。
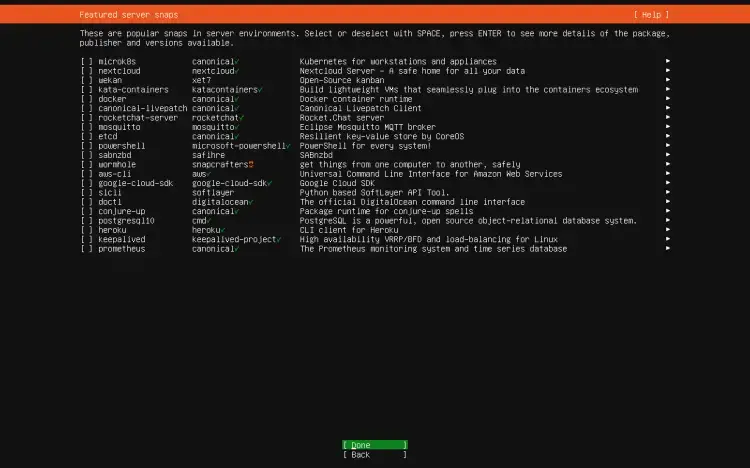
现在,Ubuntu安装程序将根据我们选择的设置进行安装。
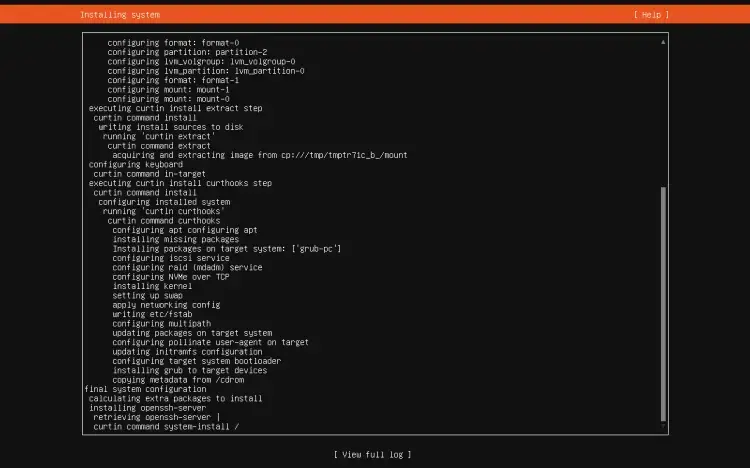
Ubuntu 安装成功完成。选择 "Reboot(重新启动)",将服务器启动到新安装的 Ubuntu 24.04 系统。
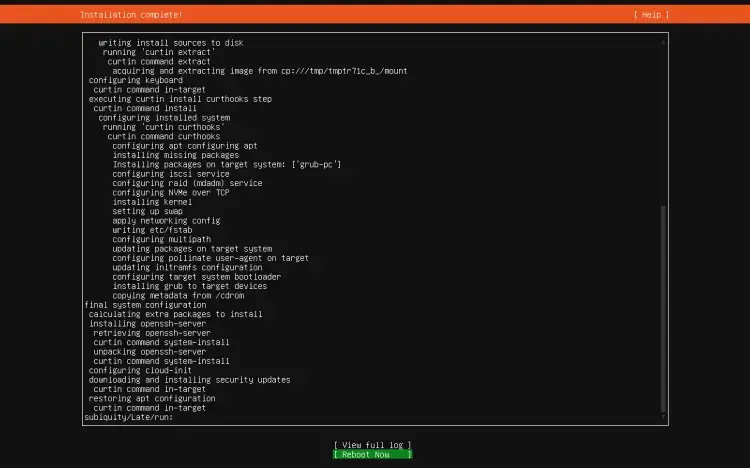
基础安装至此完成。在下一章中,我将介绍静态网络地址的配置,并安装一个基于 shell 的文本编辑器来编辑配置文件。
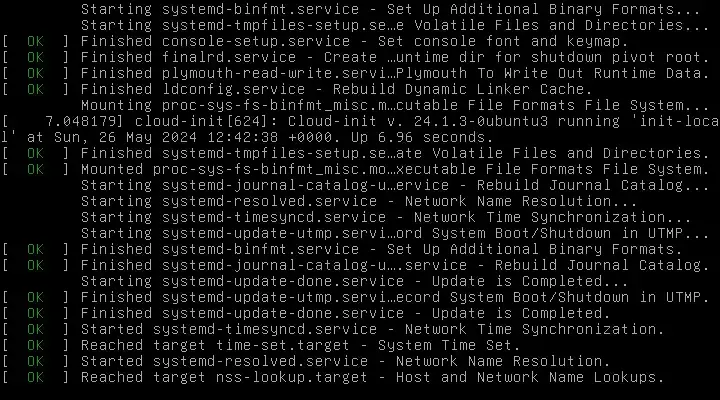
现在以用户 "administrator"(管理员)身份登录服务器 shell(或通过 SSH 远程登录)。如果在设置时选择了不同的名称,用户名可能会有所不同。
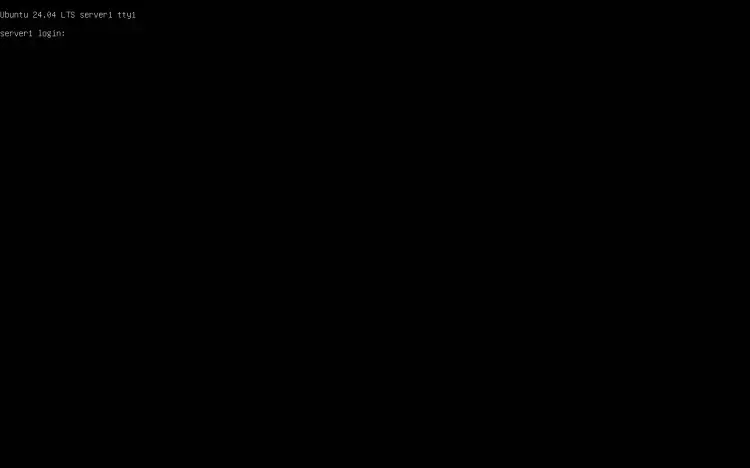
成功登录 Ubuntu 24.04 服务器。
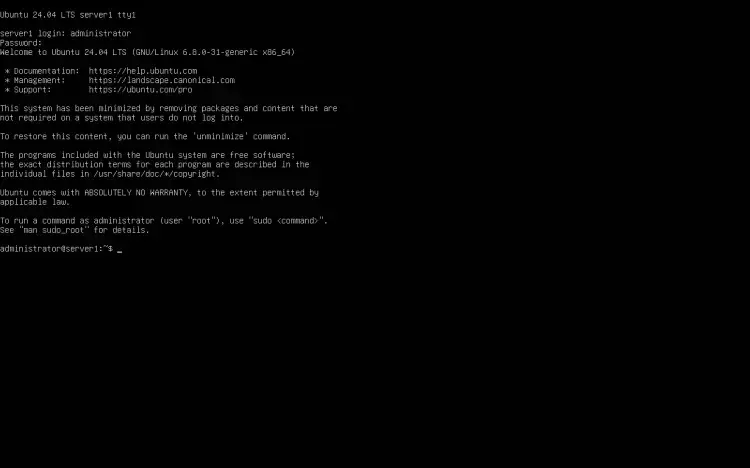
重启后,您可以使用之前创建的用户名(如管理员)登录。因为我们必须以root权限运行本教程中的所有步骤,所以我们可以在本教程中的所有命令前加上sudo字符串,或者现在就成为root,输入
sudo -s
运行
sudo passwd root
并为 root 设置密码。然后你就可以直接以root身份登录了,但由于种种原因,Ubuntu开发者和社区并不赞成这样做。请参见 https://help.ubuntu.com/community/RootSudo)。
如果在上述系统安装过程中没有选择安装 OpenSSH 服务器,那么现在就可以安装了:
sudo apt -y install ssh openssh-server
从现在起,您可以使用 PuTTY 等 SSH 客户端从工作站连接到 Ubuntu 24.04 服务器。
这里,我们将安装两个基于文本的编辑器。对于新手来说,Nano 编辑器更简单明了,而其他人则更喜欢传统的 vi/vim 编辑器。默认的 vi 程序在 Ubuntu 和 Debian 上有一些奇怪的行为;为了解决这个问题,我们安装 vim-nox:
sudo apt -y install nano vim-nox
选择最小化安装时,有些常用网络工具没有安装。我们可以使用以下命令安装它们:
sudo apt install net-tools
因为 Ubuntu 安装程序已将我们的系统配置为通过 DHCP 获取网络设置,所以我们现在可以更改一下,因为服务器应该有一个静态 IP 地址。如果你想保留基于 DHCP 的网络配置,请跳过本章。在 Ubuntu 24.04 中,网络是由 cloud-init 使用 Netplan 配置的,而 cloud-init 用来配置 netplan 的配置文件是 /etc/netplan/50-cloud-init.yaml。传统的网络配置文件 /etc/network/interfaces 不再使用。编辑 /etc/netplan/50-cloud-init.yaml,并根据需要进行调整(在本设置示例中,我将使用 IP 地址 192.168.0.100 和 DNS 服务器 8.8.4.4、8.8.8.8。
第一步是禁用通过 cloud-init 进行的网络配置,因为我们直接使用 netplan 配置网络设置。运行以下命令完成此操作:
echo "network: {config: disabled}" > /etc/cloud/cloud.cfg.d/99-disable-network-config.cfg然后用 nano 打开网络配置文件:
sudo nano /etc/netplan/50-cloud-init.yaml
安装完成后,服务器将立即使用 DHCP;界面文件将如下所示:
# This file is generated from information provided by the datasource. Changes
# to it will not persist across an instance reboot. To disable cloud-init's
# network configuration capabilities, write a file
# /etc/cloud/cloud.cfg.d/99-disable-network-config.cfg with the following:
# network: {config: disabled}
network:
ethernets:
ens33:
dhcp4: true
version: 2
要使用静态 IP 地址 192.168.0.100,我将修改文件,使其看起来像这样:
# This file describes the network interfaces available on your system
# For more information, see netplan(5).
network:
version: 2
renderer: networkd
ethernets:
ens33:
dhcp4: no
dhcp6: no
addresses: [192.168.0.100/24]
routes:
- to: default
via: 192.168.0.1
nameservers:
addresses: [8.8.8.8,8.8.4.4]重要: 各行的缩进很重要。添加如上所示的行。
然后重启网络以应用更改:
sudo netplan generate
sudo netplan apply
然后编辑 /etc/hosts
sudo nano /etc/hosts
使其看起来像这样
127.0.0.1 localhost
192.168.0.100 server1.example.com server1
# The following lines are desirable for IPv6 capable hosts
::1 localhost ip6-localhost ip6-loopback
ff02::1 ip6-allnodes
ff02::2 ip6-allrouters
现在,我们将更改机器的主机名,如下所示:
sudo echo server1 > /etc/hostname
sudo hostname server1
第一条命令在 /etc/hostname 文件中设置主机名 "server1"。系统会在启动时读取该文件。第二条命令在当前会话中设置主机名,这样我们就不必重启服务器来应用主机名了。
除了上述两条命令,你还可以使用 hostnamectl 命令,它是 systemd 软件包的一部分。
sudo hostnamectl set-hostname server1
然后运行
hostname
hostname -f
第一条命令返回的是简短主机名,第二条命令显示的是完全合格域名(FQDN):
root@server1:/home/administrator# hostname
server1
root@server1:/home/administrator# hostname -f
server1.example.com
root@server1:/home/administrator#
如果要调整服务器的键盘布局,请运行此命令:
sudo dpkg-reconfigure keyboard-configuration
恭喜您 现在,我们有了一个基本的 Ubuntu 24.04 服务器设置,为所有 Ubuntu 服务器的设置奠定了坚实的基础。
本教程为 Howtoforge 用户提供了 OVA / OVF 格式的即用型虚拟机。虚拟机格式与 VMWare 和 Virtualbox 以及其他可以导入 OVA 或 OVF 格式的工具兼容。您可以在顶部附近的右侧菜单中找到下载链接。点击文件名开始下载。
虚拟机的登录信息如下
SSH 登录
用户名:administrator
密码:febhost.com
管理员用户拥有 sudo 权限。
请在首次启动后更改密码。
虚拟机配置为静态 IP 192.168.0.100。如教程第 8 步所示,可在 /etc/netplan/50-cloud-init.yaml 文件中更改 IP。下载虚拟机的键盘布局为 US 键盘布局。
Ubuntu: http://www.ubuntu.com/